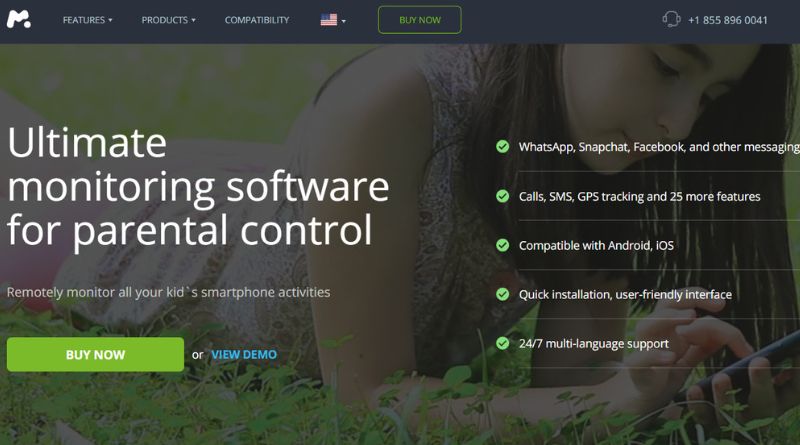WebWatcher is a popular monitoring software that helps parents, employers, and individuals track activities on devices such as smartphones, tablets, and computers. The WebWatcher login portal serves as the main access point for users to view data collected from the monitored device, including text messages, browsing history, GPS location, and social media interactions. This article provides a comprehensive guide on how to log in to WebWatcher, troubleshoot common issues, and answers frequently asked questions to make your experience smoother.
Table of Contents
How to Log In to Your WebWatcher Account
To access WebWatcher’s monitoring dashboard, you’ll need to log in via the WebWatcher website. This login portal is web-based, meaning you can securely monitor activity from any internet-connected device, whether at home, work, or on the go.
Step-by-Step Guide for WebWatcher Login
- Visit the Official Website: Open a web browser and go to https://login.webwatcher.com. This will take you to the official login page.
- Enter Your Credentials: Enter the email address and password associated with your WebWatcher account. Make sure you’ve entered your credentials correctly, as the login is case-sensitive.
- Click Log In: Once your credentials are entered, click on the “Log In” button. This will direct you to your personalized monitoring dashboard.
- Navigate the Dashboard: After logging in, you’ll see an interface with multiple sections, including data logs, alerts, and settings. From here, you can view detailed information collected from the monitored device(s).
Understanding the WebWatcher Dashboard
The WebWatcher dashboard is organized for easy navigation, providing all the data you need to monitor device activity efficiently. Here’s what you can expect to see:
- Alerts: WebWatcher’s “Risk Alerts” feature notifies you of flagged activities, such as inappropriate keywords or risky content.
- Message Logs: Access a log of SMS messages and messages from popular social apps like WhatsApp and Instagram.
- Call Logs: View call history, including the contact names, dates, and call durations.
- GPS Tracking: The dashboard displays real-time and historical GPS data, so you can track the location of the monitored device.
- Browsing History: Review websites visited on the device to ensure safe and age-appropriate browsing.
- Screenshots and Activity: Some WebWatcher plans allow you to view screenshots taken during device use for more comprehensive monitoring.
How to Reset Your WebWatcher Password
If you forget your password, resetting it is straightforward:
- Visit the Login Page: Go to the WebWatcher login page.
- Select “Forgot Password”: Click on the “Forgot Password?” link below the login fields.
- Enter Your Email: Input the email address you registered with. You’ll receive a password reset email shortly.
- Reset Your Password: Follow the instructions in the email to set a new password.
- Log In with Your New Password: Use the updated password to access your WebWatcher dashboard.
Troubleshooting Common WebWatcher Login Issues
If you experience issues logging in, here are a few tips that may help resolve them:
- Double-Check Your Credentials: Ensure your email and password are correct. Passwords are case-sensitive, so check if Caps Lock is on.
- Browser Issues: Occasionally, clearing your browser’s cache or trying a different browser can resolve login issues.
- Account Status: If your WebWatcher subscription has expired, you may be unable to access your account. Ensure your account is active or contact customer support for help.
- Internet Connection: Check that you have a stable internet connection, as weak connectivity may interfere with the login process.
- Technical Support: If none of these solutions work, reach out to WebWatcher’s support team for further assistance.
Frequently Asked Questions (FAQs) About WebWatcher Login
Q1: Can I log in to WebWatcher from any device?
A: Yes, WebWatcher’s dashboard is web-based, so you can access it from any internet-connected device, including smartphones, tablets, and computers.
Q2: What should I do if I forget my WebWatcher password?
A: If you’ve forgotten your password, go to the login page and click “Forgot Password?” Follow the instructions to reset your password via email.
Q3: Can the monitored person see WebWatcher on their device?
A: WebWatcher is designed to operate in “stealth mode” on the monitored device, meaning it’s not visible to the user. However, certain devices may still show signs of monitoring.
Q4: Why can’t I log in even though I’m sure my credentials are correct?
A: If you’re having trouble logging in, try resetting your password. If that doesn’t work, clearing your browser cache or switching to a different browser can help. If the issue persists, contact WebWatcher’s support team.
Q5: Is the WebWatcher login page secure?
A: Yes, WebWatcher uses encryption to protect user data and ensure that login details are secure.
Q6: Do I need to reinstall WebWatcher if I change devices?
A: Yes, if you want to monitor a different device, you’ll need to install WebWatcher on the new device following the installation instructions provided.
Q7: Can I view data from multiple devices on my WebWatcher account?
A: Yes, WebWatcher allows you to monitor multiple devices under one account. You can view each device’s activity through the same dashboard.
Q8: What should I do if I encounter technical issues with the WebWatcher app?
A: If you encounter technical problems, contact WebWatcher support, as they can provide solutions tailored to your issue.
Final Thoughts
WebWatcher’s login portal and dashboard make it easy to monitor device activities, giving parents and employers a powerful tool for ensuring digital safety. With easy access to messages, browsing history, GPS tracking, and much more, WebWatcher provides a reliable solution for tracking online interactions and locations. By following the login guide and troubleshooting tips provided here, you’ll be well-equipped to navigate and optimize your WebWatcher experience.